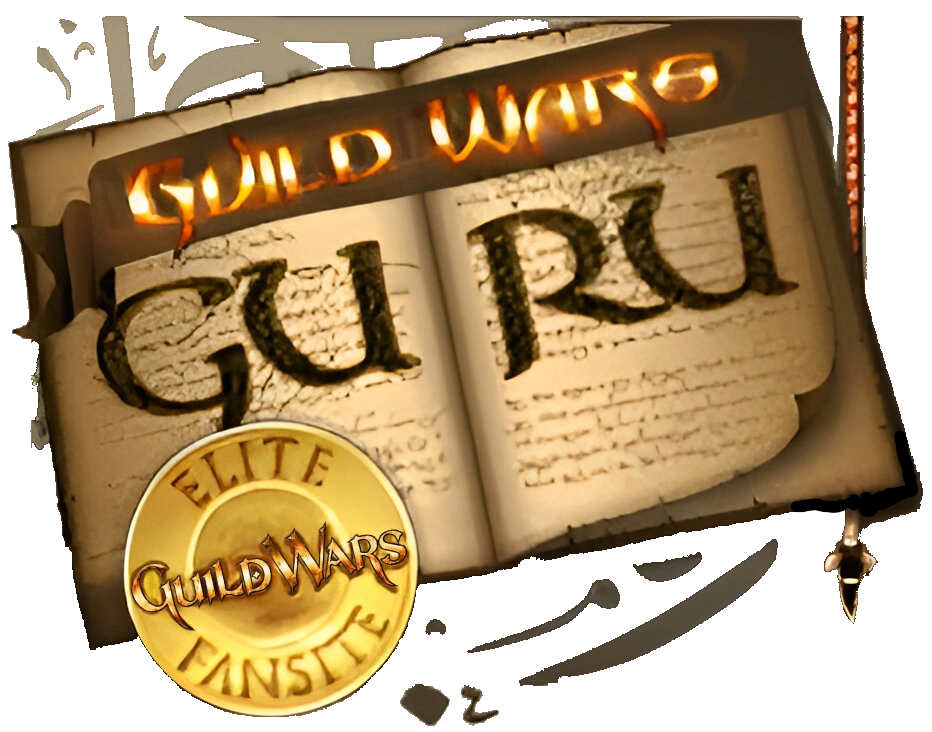Mostly this thread is intended as a resource for the project in this thread. However, you can adapt it to making your own custom/silly icons, or even for professional-quality photograph sharpening.
I’m going to try to describe each step in two ways. First, I’m going to explain what to do in English. Then, I’m going to give specific instructions for how to perform that step in GIMP 2.4. (If someone wants to add the corresponding instructions for Photoshop, Paint.net, etc., I’m sure someone will appreciate it.)
Image Cutting
Copy the image from the skill card and paste it into a new image. Unfortunately, there's some nasty JPEG artifacts with the borders in the latest card set. The usable area free of these defects is 247x248. (We lose 2 rows and 3 columns to JPEG crap. Nothing we can really do about it.) The X positions for the upper left hand corners of cards are 66, 915, & 1766, and the Y positions are 148, 1248, & 2347.
[edit: It turns out that some of the skill cards are offset by 1 pixel down and 1 pixel right. Also, sometimes the JPEG crap doesn't infect one of the lower rows, so you can get 247x249. I'm afraid the only thing to do is to zoom way in and pay rigorous attention to your selection boundaries.]
GIMP Commands: Rectangular selection tool is in the main toolbar panel; cursor position and selection size are displayed in the info bar at the bottom of the image window; Ctrl+C is copy; Ctrl+V is paste; and Ctrl+H anchors a paste. (You can use Image → Autocrop Image if you accidentally made your new image too big and need to crop it.)
Resize
Resize down the image to the following size (ignoring the part about the border) that best matches the size icons display on your screen. If your display is in between sizes, it’s better to use the next bigger size than the next smaller one, unless it’s very, very close to the smaller one.
224x244 (256x256 with border)
112x112 (128x128 with border)
56x56 (64x64 with border)
(If we want to make a collaborative effort at making a high-res skill icon mod, we should probably do all 3 sizes and release 3 separate mods.)
GIMP Commands: Image → Scale Image, set the Height and Width. (Interpolation method does not matter when scaling down.)
Sharpen
Sharpen Substep 1: Does it need sharpening?
If the edges already look crisp enough, sharpening is just going to destroy detail without enhancing the image any. Take a good look at the image and decide if it really needs it. (For most icons, 224x224 does not need any sharpening, 112x112 can sometimes use a little bit, and 56x56 needs a bunch.) If it doesn’t need sharpening, skip the sharpening step. (Duh.)
Sharpen Substep 2: Decompose to LAB
Break the image down into L, A, & B components, by layers. This will help you avoid sharpening noise and avoid “color creep.” Open the layers dialog of your new decomposed image and make sure the the “L” layer is selected; that is the component you’re going to sharpen.
GIMP Commands: Colors → Components → Decompose, select “LAB” from the dropdown and make sure “decompose to layers” is checked.
Sharpen Substep 2.5: Create an Edge Mask
This substep is only for cases where the icon is particularly noisy, like Barbed Signet or Plague Signet for example. If the icon does not have a lot of noise that you want to avoid sharpening, then skip this substep. For most icons, you will skip this substep.
[edit: Just to be clear, doing an edge mask is never wrong. Your results will always be better with an edge mask than without it. But the effect on not-noisy icons is usually so small it's not worth the time and effort.]
Just to make some sense out of it, the purpose of this substep is to create a funny-shaped selection that contains just the “important” edges and a little bit of space around them. This way the noise won’t get sharpened because the noise isn’t selected.
Open a fresh copy of the image, properly resized. (GIMP Command: Select the image you decomposed from, then Image → Duplicate.) Run an edge-detection filter. (GIMP Command: Filters → Edge-Detect → Edge. Which algorithm works best depends on the image.) Convert the image to greyscale. (GIMP Command: Image → Mode → Grayscale.) Adjust the black point and the white point so that the image is as close as possible to “important” edges being white lines on a black background, with very little grey in between. (Gimp Command: Colors → Levels, move the black arrow and the white arrow under the “input levels” graph inward until you get the desired white-on-black effect.) Apply a light Guassian blur. Since these icons are small, don’t use a large radius; maybe 2 or 3 for 56x56 icons, 3-5 for 112x112 icons, and 4-7 for 224x224 icons. (Gimp Command: Filters → Blur → Guassian Blur.) Repeat the black and white point adjustments so that the image is again close to white-on-black with very little grey. Copy the image. (Gimp Command: Ctrl+C)
[edit: Prior to the Guassian blur, you may want to remove some things you don't want to sharpen by hand. Simply select them and fill with black. Prime candidates are bumpy/gravelly surface textures and the hazy/misty/glowy backgrounds on a lot of skills.]
Now, bring up your LAB-decomposed image. Create a new channel and paste the black-and-white image into it. (GIMP Commands: Dialogs → Channels, then, at the bottom of the Channels box, hit the “create a new channel” button. Ctrl+V to paste, the Ctrl+H to anchor the paste.) Covert the channel into a selection. (GIMP Command: At the bottom of the Channels box, hit the “replace the selection with this channel” button.) You should now have a bizarrely-shaped selection. Now, go back and make sure that the “L” layer is the active layer.
Sharpen Substep 3: Run an Unsharp Mask
Run an unsharp mask. Since the icons are small, a small radius is in order; maybe 2 or 3 for 56x56 icons, 3-5 for 112x112 icons, and 4-7 for 224x224 icons. The amount depends on how much the image needs sharpened. You probably shouldn’t use a threshold. (GIMP Command: Filters → Enhance → Unsharp Mask.)
Sharpen Substep 4: Recompose from LAB
Recompose the image from LAB. (GIMP Command: Color → Components → Compose, make sure “LAB” is selected in the dropdown.)
Sharpen Substep 5: Undo and Redo until You Get it Right
Sharpening is a trial-and-error process. Usually your first try will not look as good as it could. Undo back to before the unsharp mask, adjust the settings on the unsharp mask, and try again until you get a result you’re happy with.
Add the Border
Select black as the background color, then expand the canvas size to the “with border” size isted above, centering the current image. This should create a black border around the icon. (I have no idea what purpose this border serves, but it needs to be there for the icon to be scaled and positioned properly.)
GIMP Commands: Image → Canvas Size, enter the Width and Height, hit the “center” button, select “all layers” in the “resize layers” dropdown.
Convert Black to Alpha
Make each pixel that contains black transparent to the same degree that it contains black. (Yes, this will look very odd in your image editing program. Don't worry -- GW will restore the missing black at runtime. You need to do this so that subtle lighting effects on the icons will work properly ingame.)
GIMP Command: Color → Color to Alpha, click the color selection button and choose black (000000).
Save as DXT5 .DDS
Save the image as a DXT5 .DDS file.
GIMP Command: File → Save As, pick the name and location to save to, select DXT5 from the dropdown, make sure “generate mipmaps” is not checked.
All done!!