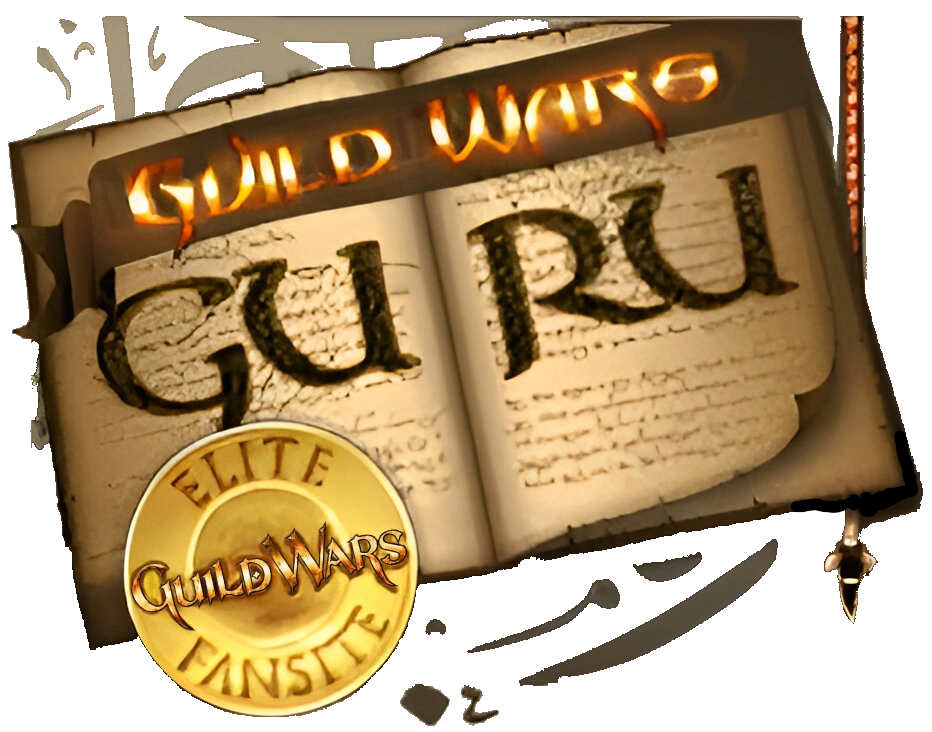Defragmenting
Lag in game can be caused by a fragmented gw.dat file. To fix this, you can run a defragmentation tool. Unfortunately, not all of the defragmentation tools available will properly defrag your files. Thankfully, there are several excellent freeware programs to help you defrag your computer's hard drive.
Before you begin you should run CCleaner to remove unnecessary files and data, such as temp files, browser cache and other data that may not be of any use to you. If you need help you can refer to this article.
Now you can use a defragmentation utility. There are several good choices to use.
- AusLogics Disk Defrag - recommended due to ease of use.
- JkDefrag paired with JkDefragGUI
- PowerDefragmenterGUI paired with Contig
- PageDefrag (offline defrag utility, defrags your pagefile and hibernation file)
If you need a utility for decompression you can use the freeware 7-zip.Using any of the above mentioned defragmentation utilities will help you get your computer defragmented properly.
For the best results, it is recommended that you have 1.5 to 2 times the free disk space so that the gw.dat file can defrag properly.
In other words, if your gw.dat file is 4 Gigabytes (GB) in size, you should have 6 - 8 GB of free space. This is so the gw.dat can properly defragment by moving into the free space and becoming one contiguous file from start to end.
Check for malware
Did defragmenting not resolve your lag issues? Check for malware (spyware, viruses, adware and other malicious baddies).
Malware can slow down your Internet by taking up bandwidth and TCP connections, it can also slow down your computer by replicating itself and performing other malicious tasks. In Windows XP there is a limit of 10 concurrent connections for TCP. A common myth that people believe is that this will slow down your P2P and Internet. This is untrue. In fact, it is very rare if you will ever hit this limit. The reason Microsoft implemented this limitation is to slow malware down so it will not spread as quickly.
To aid you in cleaning your computer you can make use of the Anti-Malware Toolkit. The program requires .NET Framework 2.0, though the latest .NET Framework is recommended.
If you are in need of a guide to assist you in cleaning your computer then you can refer to the PC Cleanup guide link inside of the program at the bottom, or access it through Links > PC Cleanup. Alternatively, you can click this link.
Flushing your DNS cache
Should lag issues persist you should flush your DNS cache. Windows keeps a cache of recently resolve Domain Name Systems in order to allow you to reach a website faster.
Click Start and then click on Run. Alternatively you can press the Windows Key and the R key to open the Run box.
Type in the following command:
Code:
ipconfig /flushdns
Using the Guild Wars diagnostic
If you are still having issues with lag then you should get a diagnostic using the Guild Wars utility and consider contacting their support staff.
There are two ways run a diagnostic on Guild Wars, which includes multiple tests such as pinging and tracing the route to their servers.
The Easy Way:
Simply open Guild Wars and click "Test My Computer" on the login screen.
Alternative way:
You can create a shortcut to your Guild Wars with the following command line switch. Because there may be some people who have custom Windows installations and their Profile Files directory may not be on the C drive, I'll use the environment variable which automatically knows where Program Files is.
You can make a shortcut on your Desktop by right clicking the Desktop, hovering New and then clicking Shortcut.
Then enter the following code:
Code:
"%ProgramFiles%\Guild Wars\gw.exe" -diag