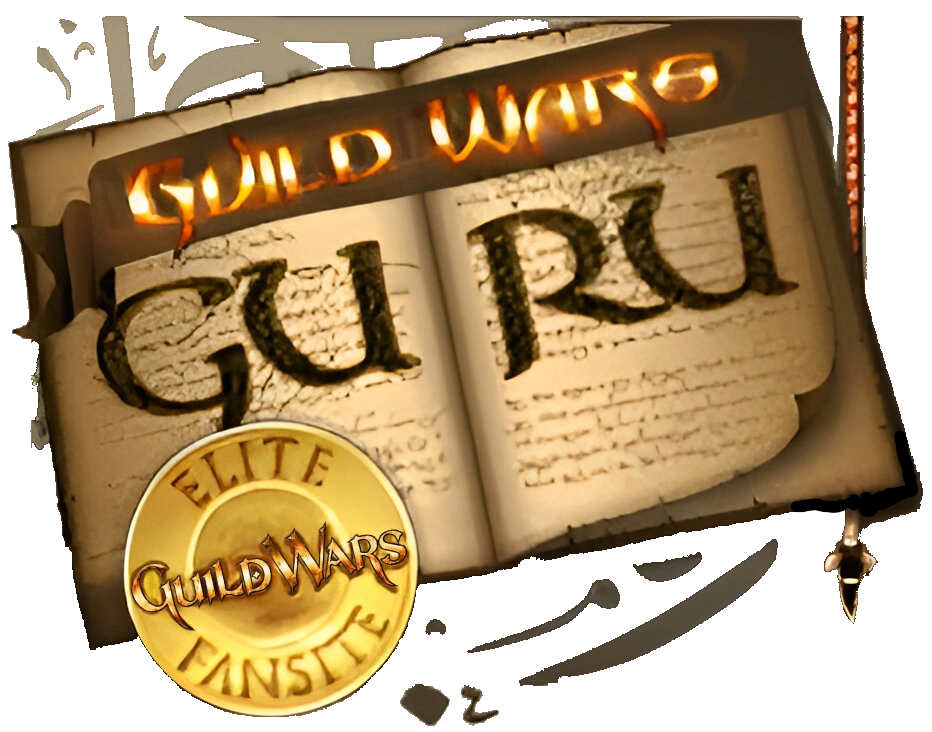Quote:
Originally Posted by Nash Vegas

Alright, I'm adding onto this, if you don;t mind. When I extract armors in DDS format, they are almost completely transparent. I can't see what I'm working with, making them a pain to edit. How can I get around this? Thanks!
|
I'd say use search, but I'm sure the thread is pretty buried, so I'll get into it again:
First, understand how the alpha channel works in a normal image. In simpler image file types, such as .bmp, each pixel is represented by 3 numbers representing "how red," "how green," and "how blue" that pixel should be. In more advanced image types, like .png and .dds, there's a fourth value for each pixel that represents "how transparent" the pixel should be. This guy is named the alpha value. Decent image editing software, such as photoshop or GIMP has tools for editing the alpha channel in an image. Consult your program's instructions to learn how to use them.
Unfortunately, it gets even more complicated than that. GW has its own non-standard interpretations for the alpha channel. And to make matters worse, they are not consistent from object to object. For some objects, GW uses the standard alpha=transparency. For some other objects, they are always 100% opaque, and the alpha instead controls how shiny or dull they appear. (0 is dull to the point of being black, 255 is shiny to the point of being white.) And then there are some objects where the alpha controls both the transparency and the shininess. (How? Not quite sure. My conjecture is that the four high bits, multiplied by 16, control the transparency and the four low bits, multiplied by 16, control the shininess (or vice versa), but I haven't really tested that theory out.)
As a practical matter, if all you're doing is making minor changes to a texture. The easiest solution by far is to save out the alpha layer, edit the image as you like, then reapply the old alpha layer. Unless of course you want to change the transparency and/or shininess of things, in which case you actually have to learn what you're doing.
 Hey again ^^, I'm making myself a 'perfect' personal mod for texmod by merging all kinds of mods that i rlly like myself. I was able to merge all my self-made mods and the wiki mods i wanted. No problems with that. But i noticed that my tormented shield icon wasn't blue, so thought i'd figure out how to do so myself, but this proved to be harder than expected.
Hey again ^^, I'm making myself a 'perfect' personal mod for texmod by merging all kinds of mods that i rlly like myself. I was able to merge all my self-made mods and the wiki mods i wanted. No problems with that. But i noticed that my tormented shield icon wasn't blue, so thought i'd figure out how to do so myself, but this proved to be harder than expected.