 Over 3000 downloads and counting!!!
Over 3000 downloads and counting!!! NEW: Ps3 controller fans no longer need feel left out. Profile Now Available! 05/27/12
NEW: Ps3 controller fans no longer need feel left out. Profile Now Available! 05/27/12 
 Diablo 3 Xpadder profiles below. Added 05/21/12
Diablo 3 Xpadder profiles below. Added 05/21/12 
Warning: There are a few Guild War shortcuts to set up before using this profile.
The Story
Recently I got suckered into playing Guild Wars, years late, by some anxious friends aching to play GW2. I gotta admit I'm also aching to play GW2 and that's why I accepted, but I have moved on from keyboard and mouse gaming. I know there's a couple games that I'm still stuck playing that way but years of IT work and excessive Diablo-ing has left me sore and weary eyed. Well I've got a couch and a 100" 1080p setup going so I'm off the keyboard.
The Pitch
I have yet to meet anyone who was hoping to play Guild Wars via Gamepad that has not enjoyed this setup. I have tried a number of suggested GW controller layouts for Xpadder and similar products (Pinnacle Game Profiler, JoyToKey) but nothing felt remotely as easy as the KB&M. Instead I opted to create my own setup and I succeeded in created an awesome console like feel for GW. The only problem was that GW is only as smart as the buttons being pressed, which left my setup fairly limited. (If you have trouble understanding what I mean I recommend you compare GW interface with the gamepad interface on Dragons Age) After numerous revisions with the goal to accommodate both the benefits of a PC interface and a console interface, I created the profile below.
Very little is missed out in this setup. I rarely, if ever, pop into the game menu but I can do so easily with the controller if necessary. Though it's a little slower in the menu's than KB&M it has a less mechanical feel in play. I recently gave the old KB&M a try again and realized I just strait up don't like it. In shops yes, but everywhere else I'm in love with the gamepad.
This setup may not change the minds of the keyboard and mouse gamers but if you play with the KB&M because it was your only option then I would recommend you give this a try.
Hint: Arrange your panels (qlog/map/party/Inv...) before hand for a cleaner interface and easier navigation.
Since you PS3 guys are downloading like mad, thought I'd add a pic

Button Desription
Left Thumb Stick - 360 Move
Left Thumb Stick Button – Quest Map - Open Quest map
--LP - Fast Travel Map Show Fast Travel Map (toggle mouse/look to use, right thumb stick button to select destination)
Right Thumb Stick - 360 Look (Toggle Mouse/Look to use)
Right Thumb Stick Button - Select Button - select highlighted object (double click for quick buy/sell, or equip)
ABXY – skills 1234 - Customizible skills
--LP – skills 5678 - Customizable Skills
Dpad Up – Scroll Up, Zoom in - enable mouse to use, hover over menu's to Scroll
Dpad Down - Scroll Down, Zoom out - enable mouse to use, hover over menu's to Scroll
Dpad Left - Target Friendly - Target ally or friendly NPC's
--LP - Swap weapon set - Switch between available weapons sets.
Dpad Right - Show NPC Names toggle - Show all NPC Names within viewable distance
Back – Inventory - Show all available inventory bags
--LP - Inventory Equipment - Show main inventory bag plus character equipment panel
Start – Quest Log + Party - Show Quest Log and Party Panel (Party panel only available in town)
--LP – Skills - show Skills Panel (Skills only assignable in town)
Left Trigger – Do it button - chat with NPC/pick up items/Follow Ally/Basic Attack
--LP - Grab - Hold Trigger down to grab and move inventory items
Right Trigger - Mouse/Look Toggle - Toggles between mouse curser and 360 Look
Left Bumper – Close Panel - Close last Open Panel (inventory/map/party/skills/QLog/Chat)
--LP – Close Panel + Cancel Target - Close all Panels and cancel currently engaged ally or enemy Target
Right Bumper – Target Enemy - Select closest enemy
--LP - Next Target - Select next closest enemy
***LP = Long Press***
--------------------------------------------
Behold the "Do it" button. If you, as I, never really understood the purpose of this button on the keyboard and mouse, come see it in all it's glory fully realized on the gamepad. If you are not pressing this button at least a couple hundred times a night then you just don't know how to use it. It is the catch all button. You use it to interact with NPC's, pick up items, follow ally's, hit enemy's with pathetic attacks and much much more.
The second most used button, I mean outside of spamming attacks at hordes of enemy's, is the "Close Panel/Close All + Cancel Target button" Yes this conveniently located button will close single windows of all kinds (Inventory/Quest logs/Party/Maps...) and on long press will not only close all Windows at once, but will also deselect an unnecessary target.
Yes, you see it right, almost all button's have a duel purpose. (as an added bonus, most of them make sense) The button response is set up to be reasonably fast so the long press is actually only 1/3 of a second. Don't worry the learning curve is fairy quick with this setup. My memory sucks so I've had to configure this in the most obvious ways I can think of.
--------------------------------------------
Pre - Requirements:
-1 Xbox 360 or Ps3 controller - wired or wireless (Xbox requires wireless PC adapter)
-Drivers for for said Controller
-2012 Xpadder Software http://xpadder.com/
-The knowledge to install the previous 3 Requirements yourself or the intelligence to find the info on how to.
--------------------------------------------
Assuming you have met and completed the requirements listed above the first thing you're going to have to do is set 4 Hotkeys in Guild Wars
With Guild Wars started, open options by pressing F11 and then click on the "Control" tab.
Find and add the following shortcuts listed below:
Inventory: Cycle Equipment -keypad Number "1"
Panel: Close all Panels -right "ALT" button
Targeting: Clear Target -keypad Number "2"
Targeting: Show others -keypad Number "3"
Close Guild Wars.
Please be certain to use the keypad on the right side of your keyboard not the numbers located above.
--------------------------------------------
Assuming you already have a properly set up Xbox 360 or Ps3 controller profile on Xpadder with ALL BUTTONS ENABLED now we add my fancy Guild Wars, Xpadder profile.
Get:
Guild Wars Xbox 360 Xpadder Profile
Guild Wars Ps3 Xpadder Profile
-Download and move the file to your preferred Xpadder profile folder.
-Open the main Xpadder window and click on the document looking icon.
-Click "Open"
-Navigate to, and select guildwars.xpadderprofile.
Voilà! Away you go.
Please; Those of you that have Xpadder and have used this profile, can you give feedback on this setup for those who do not have Xpadder and are on the fence about getting it.
I apologize in advance for my sad attempt at a demo video.
The mouse is visible in game (when being used) I just forgot to enable it in the video.
Final Notes:
360 Look will require instance resets
If you exit the game with the "Show Names" button toggled on, expect to see alot of 3's.
If you exit the game with the "Look/Mouse" button toggled on, expect to have trouble clicking some things.
If there are button's that are not working, did you configure all buttons in Xpadder? There are 24 in total (Thumb stick buttons, Bumpers, Triggers, back, start???) - did you set up the exact hot keys listed above in "Guild Wars"


 NEW: DIABLO 3 XPADDER PROFILES
NEW: DIABLO 3 XPADDER PROFILES 


Get the file: d3xpadderprofiles
Diablo 3's controls don't crossover well but if you wanted to give it a try here are three different approaches to proper movement controls.
---------------------------------------------------------------------------------------------------------------
*****If you see no point in using a controller for a PC game then this post is not for you so please move on or keep your views on the that topic - out of this topic.*****
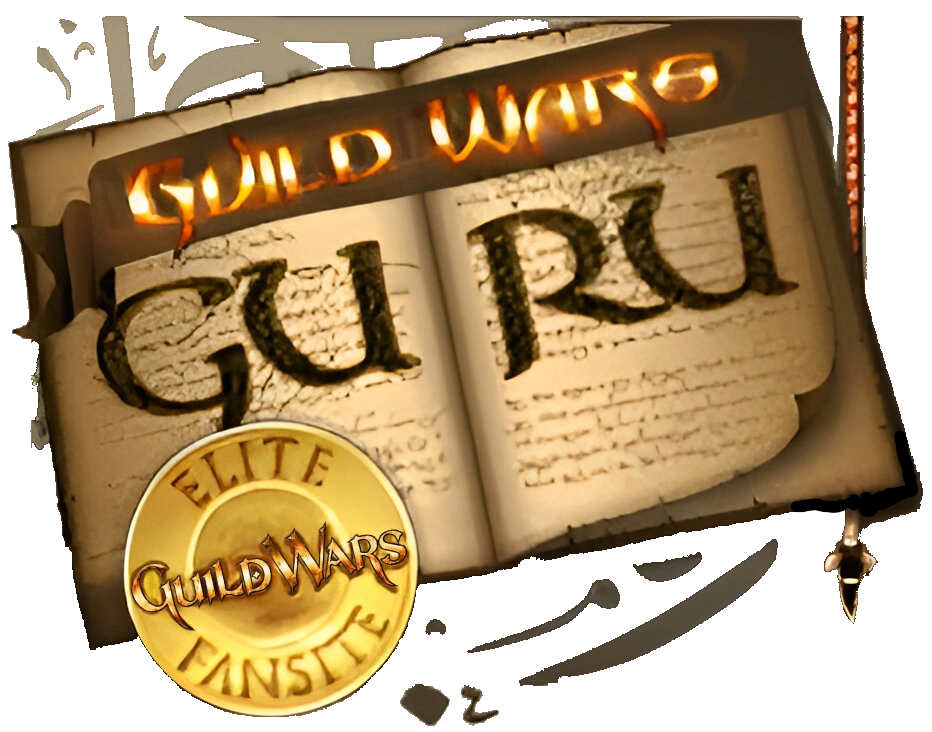

 ?
?