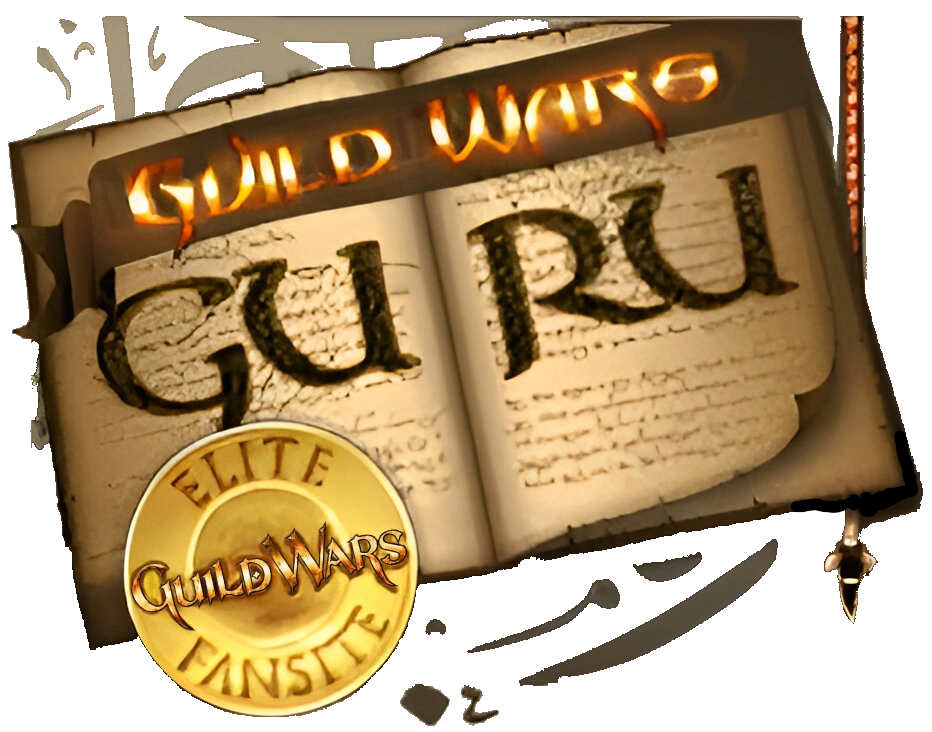It's from here - http://support.plaync.com/cgi-bin/pl...p?p_faqid=2744
There is surprising a lot of good information put in to this. Note if you have not done this and send ticket to Anet, there going to bounce you this.
Some of things surprise me is setting the Virtual Memory. Using unofficial omega drivers to fix ati issues and more.
----------------------------------------------------------------------
How can I minimize lag?
Question
How can I minimize lag?
Answer
Lag is normally associated with delayed network communication between the client and server. However, often times a system issue is mistaken as lag. First follow the instructions below to help ensure your system is not attributing to the problem:
1. Make sure your computer meets the minimum system requirements for Guild Wars.
What are the system requirements for Guild Wars?
If your system does not meet the minimum requirements, then it is likely that you will experience performance issues while playing the game. We highly recommend that your system meets or exceeds the minimum requirements in order to play Guild Wars as it is intended. Keep in mind that meeting the minimum requirements does not mean Guild Wars will run properly if the graphical settings are not adjusted accordingly. You can access the Options menu in game to make these adjustments by hitting the F11 key. We recommend reducing all of these settings to the lowest and then incrementally increasing each one until you find a balance between the game's performance and visuals that will allow you to best enjoy playing Guild Wars.
If your computer is running the bare minimum of system RAM (256MB), we recommend upgrading to at least 512MB. Your operating system and background applications utilize most of the 256MB before you even start Guild Wars, so you are essentially playing with less than 256MB.
2. Install the latest updates for your operating system.
Visit http://windowsupdate.microsoft.com/ .
3. Install the latest drivers for your video card and DirectX.
For ATI™ cards visit: https://support.ati.com/ics/support/...asp?deptID=894 .
For NVIDIA® cards visit: http://www.nvidia.com/content/drivers/drivers.asp .
If you are unfamiliar with installing new drivers, please visit: http://www.guildwars.com/support/gra...r-failure.html .
This link discusses some basic guidelines and instructions for updating your video card's drivers.
If you are using a laptop computer, your video drivers will need to be downloaded from the manufacturer of your computer. Unfortunately, these drivers are rarely updated at a frequency that keeps up with the new methods Guild Wars may take to produce its stunning graphics. Because of this performance may be affected. If you find that the drivers are too outdated, another option would be to install the third party video drivers Omega. Although we do not support third party drivers, the Omega drivers have been known to resolve many issues related to old laptop video drivers. The Omega drivers can be found at: http://www.omegadrivers.net/ .
The latest version of DirectX can be found at the following link: http://www.microsoft.com/windows/directx/default.aspx .
Lastly, you should also make sure you have the latest drivers for your motherboard chipset. Please contact your motherboard manufacturer for the most updated drivers.
4. Maintain your hard drive and adjust your virtual memory.
Your computer may be attempting to cache game related information into virtual memory. Virtual memory is a process by which a computer can use more memory than it contains physically by using hard drive space as a "swap file." If your system's hard drive light is flashing repeatedly when you experience lag, then this operation may be contributing to the cause of the lag. Windows® will use available hard drive space as a substitute for RAM if Random Access Memory should run low. Since the hard drive is much slower than RAM, this can cause stutters or slower loading times.
Windows will dynamically increase the amount of hard drive space it uses for virtual memory. This in itself will cause a performance decrease while it performs this task. In order to prevent this, you can make sure your system's paging file size is large enough that Windows will never have to increase it dynamically. If you wish to take this optional step, please follow these instructions:
For Windows XP/2000 users:
* Open your Windows START menu
* Go to your Control Panel
* Go to "System"
* Open the "Advanced" tab
* Click the "Settings" button in the Performance section
* Go to the "Advanced" tab
* Click the "Change" button in the "Virtual memory" section
* Click the "Custom size" radio button on and set the "Initial size (MB)" 0 (zero)
* Click "OK" to close the "Virtual memory" window
* Click "OK" to close the "Performance Options" window
* Click "OK" to close the "System Properties" window
* Defragment your hard drive and then return to the paging file settings
* Change the "Initial size (MB)" setting to 1024 and the "Maximum size (MB)" to 3072 (make sure you have approximately 3 GB of space available on the hard drive)
* Click "Set" and "OK" to approve all changes and close the windows. (Note: To get to the Disk Defragmenter in Windows XP/2000: open your Windows START menu, right click "My Computer," select "Manage," click on Disk Defragmenter.)
For Windows 9x/ME users:
* Right-click on "My Computer" and select "Properties" (Alternately, you can click on START -> Settings -> Control Panel -> System).
* Once you are in the System Properties, select the Performance tab and click on the Virtual Memory button.
* Next, enable "Let me specify my own virtual memory settings," set both sizes to 0 (zero) and defragment your hard drive.
Return to the virtual memory settings and set the Minimum to 1024 and the Maximum to 3072 (make sure you have approximately 3 GB of space available on the hard drive).
* This will give Windows a paging file large enough that it will not likely have to dynamically increase it, but still allowing it do so if needed. (Note: To get to the Disk Defragmenter in 9x/ME: Click open your Windows START menu, point to "Programs," point to "Accessories," point to "System Tools," click on "Disk Defragmenter.")
5. Scan for viruses and spyware and remove any unnecessary programs from the startup list.
Viruses
If you do not have any anti-virus software, below are links to some free anti-virus applications:
AVG Home Edition -- http://free.grisoft.com/doc/2/lng/us/tpl/v5
avast! 4 Home Edition -- http://www.avast.com/eng/down_home.html
Spyware
Be aware that most anti-virus software will not scan or remove spyware. You will need to run an anti-spyware application. We recommend downloading and installing the Windows AntiSpyware program which is currently in Beta: http://www.microsoft.com/downloads/d...displaylang=en
Another recommended anti-spyware application would be Lavasoft's Adaware SE: http://www.lavasoftusa.com/.
Choose the "Full Scan" option for either of these applications in order to run a more thorough sweep of your system. Both of these applications are currently free to use.
Startup
When your computer starts up, it may load any number of applications in the background that are not necessary to run but still consume memory. It is possible to remove these items to free up your resources. However, if you do not have prior experience, we would advise against this. Removing the wrong application can cause Windows and other programs to fail.
If you would still like to remove some applications from your startup menu, we suggest downloading and running HijackThis: http://www.spywareinfo.com/~merijn/downloads.html to help assist you in this process. Run the "Do a system scan and save a logfile" option. The results will be displayed within the HijackThis program and in a text document. Copy the contents of the text document and paste them in the provided box on the following page:
http://www.help2go.com/modules.php?name=HJTDetective
This web site was created by a third party. It will help you interpret your HijackThis scan log and give you suggestions on which entries you should fix. HijackThis and the Help2Go web site are not affiliated with ArenaNet or NCsoft and we cannot offer support in their interpretation or use.
If you are still experiencing lag after following the above hardware troubleshooting steps, we then suggest taking a closer look at your network topology:
1. Play on the servers closest to your location.
We recommend individuals living outside of the United States to play on the European servers and vice versa. This will reduce the distance between you and the servers and in theory reduce latency and the chances of connectivity issues.
2. Avoid playing on a wireless connection.
Although wireless connections are convenient for mobility, they are not ideal connections to play an online streaming game. If possible, use an Ethernet cable connection rather than a wireless connection when playing Guild Wars.
3. Configure your router and/or firewall.
Guild Wars uses both TCP port 6112 and TCP port 80. For more information about opening these ports within your router's configuration, please review the Network Ports article.
In the settings for your firewall, make sure GW.EXE or GWSETUP.EXE is added to the exception list. If you are unsure of how to do this, please check the website of your firewall provider for instructions. If you have allowed your firewall to run Guild Wars in the past, please double check the exceptions. There is a possibility that Guild Wars may have been added to the block list after the client was patched.
4. Troubleshoot each piece of network hardware individually.
If you have multiple devices used to split up your Internet connection (router, hub, switch, etc.), try disabling or removing as many as possible. The more hardware you have, the greater the chance for experiencing slowdowns associated with them.
Make sure each piece of hardware has the latest firmware updates from the manufacturer.
Even if you can not remove any of the devices permanently, we suggest doing so temporarily. For example, if you notice that you experience much less lag with the router removed, then you can focus on troubleshooting the router. If you still see the same amount of lag without the router, then something else is causing the issue.
5. Contact your ISP (Internet Service Provider).
Contact your Internet Service Provider to inquire if they are currently undergoing maintenance that might be effecting your connection status. They will most likely need a "traceroute" to our servers. You can obtain one going opening your Windows START menu, selecting "Run...," then typing "cmd" into the space provided and clicking "OK." On the command prompt, type the appropriate command for your operating system:
If you are using Windows XP/2000:
pathping -p 30 206.127.149.36
If you are using Windows 9x/ME/SE:
tracert 206.127.148.36
Once the command completes (it may take a few minutes to compute the pathping statistics), copy all of the information in the black box into a text file. You can do this by following these steps:
Click on the C:\ icon at the top left of the window.
Select "Edit" and then "Select All"
Click on the C:\ icon at the top left of the window again.
Select "Edit" and then "Copy"
Open up Notepad (Start->All Programs->Accessories->Notepad), click on the Edit menu and select "Paste." This should paste all of the information in the black command box into Notepad. Save this file with a name you'll remember. You can then provide this information to your ISP.
Note: Be aware that our servers block ICMP requests for security reasons. If you ping the servers they will not respond.
If you are still experiencing abnormal lag after performing all of these troubleshooting steps, please contact our Technical Support department via the "Ask a Question" tab and provide them with the following information:
* Are you connecting through a router, hub, or switch? If so, what is the name and model number?
* Are you on a home, campus, or business network?
* Are you using a firewall application? If so which one?
* Do you use any Internet security applications (ISA) such as CYBERsitter, Net Nanny, ZoneAlarm®, McAfee®, or Norton™?
* What is the name of your Internet provider?
* What type of connection do you have (cable, DSL, dial-up)?
* Where are you located?
* Download our Network Information Tool, run it and attach the "network_data_GW" text file that it produces: ftp://ftp.guildwars.com/diag/netinfotool_allos_gw.exe
* Run HijackThis and attach a logfile of the scan results.
If you contact us regarding a lag issue and do not provide the above information, we will assume that you have not reviewed this article nor have you performed the troubleshooting steps contained within. As a result, our first response will recommend that you complete these initial troubleshooting steps and reply with the requested information if they do not resolve the lag issue.
Lag Issues Please Read - Official Support (Very Good Info)
![]()
EternalTempest
![]()
kdhoney44
Thanks for posting that..some good info there