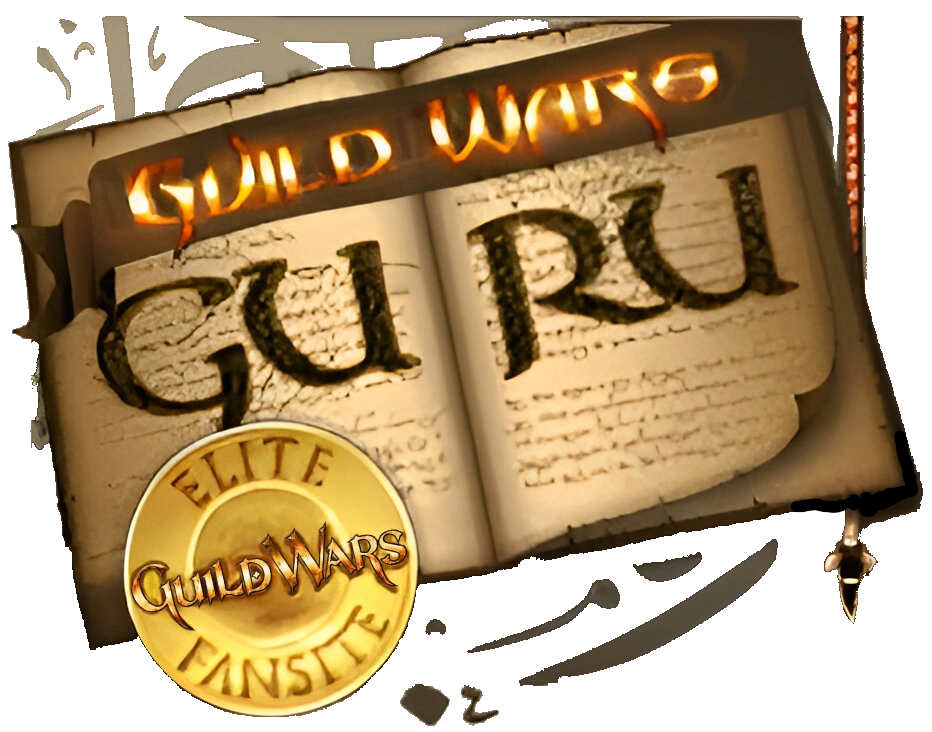Hi i was just wondering what do i need to capture video from the game?
i been wanting to make a video for a long time but i dont know what to use to get the footage i need any help would be great thanks...
How do you make a video
tuf pepper
![]()
Droniac
The Full Video Creation Guide by Aeroth "Droniac" Firebrandt
Recording Program
To record footage of your Guild Wars adventures, you'll need an external footage capturing program such as Fraps or GameCam.
Personally I prefer Fraps, due to the higher image quality... although GameCam is a better choice if you don't have much available space.
Both Fraps & GameCam are available as free trial downloads... if you want the full features you'll have to register them at a small fee.
Recording with Fraps
I've only ever worked with Fraps, so here's a little guide to get yourself started on recording some nice Fraps footage. (note: some of the options I mention may not be changeable in the trial version, I've used the full version for so long ;o)
Keep in mind that people don't like to see videos where the view is 20 kilometers away from the character, keep your camera close for a more entertaining video and try to do some camerawork.
# Settings:
-In the General Tab, make sure that Fraps doesn't always stay on top.
-In the FPS Tab, set the FPS overlay to Disabled (the checkbox below the black box that's supposedly your monitor)
-In the Movies Tab, input a key to start recording with (e.g.: F9) and set your FPS to 25.
-In the Movies Tab, if you play in 1024x768 you could keep it on full-size recording, any higher you'll have to switch to half-size. (Half-Size is not recommended for older computers, it takes more resources to constantly resize the recorded footage to half the resolution - additionally, the text quality suffers severely)
-In the Movies Tab, turn Record Sound off - you wont need it for a good movie.
-In the Screenshots Tab, you don't really need to do anything here - all you need to know is that if you ever want to make a series of screenshots of a game, you can do that by running fraps and having this section set-up properly.
# Recording:
Now you've got your Fraps settings set-up properly.
So you keep it running in the background while you start up Guild Wars.
Make sure to set your game-resolution to whatever you want to record with (e.g.: 800x600/1024x768 with your fraps set to full-size, or 1600x1200 with fraps set to half-size)
Record a few small clips (press the record button to start and again to stop) to see how much space it takes up.
# Footage is too large
So you've started playing around with recording footage, but your recorded footage takes up way too much space!? Some solutions:
1. Lower the output resolution (e.g.: go from 1024x768 full-size to 800x600 full-size)
2. Lower the fps (note: this will make your video less smooth, anything below 20 fps won't look smooth if you have any quick movements in your video)
3. Turn off sound recording (takes up loads of additional space if you still had it turned on)
4. Free up more space.
5. Buy a new harddisk.
6. Only record very small fragments.
# Performance is poor
So you're recording, but the in-game performance is really poor? Here's what you can do:
1. Lower the resolution.
2. Turn off some graphical settings in-game.
3. Stop using Half-Size recording and switch to Full-Size (note: you'll have to play in a resolution below 12**x***, otherwise it will default to Half-Size)
4. Turn off demanding programs that are running in the background, key examples would be media players, BOINC & download-programs.
5. Get a better PC
#Quality of the output is poor
1. Try switching to Full-Size recording if you hadn't done so already, half-size has a tendancy to especially screw up your text.
2. External recording programs don't record at exceptionally high quality, because it's simply too demanding on a PC.
3. Turn ON Anti-Aliasing, it WILL make a difference while recording.
4. Record in a lower resolution.
After Recording
So you've got an armada of little gameplay clips that are taking up space on your harddisk... what do you do now?
#1 Sift through all your recordings - can the ones you don't like or don't think you can use.
#2 Group your footage into categories (e.g.: Awesome GvG, Nice GvG, Awesome PvP, Great Scenery, Potential Intro, Potential Outro, etc.)
#3 Try to make a little design in Notepad or something of what you want your video to be like... what kind of footage you want to use (PvP-only? mixed bag? Dancing video?) and what style you want it to have.
#4 Gather up a collection of themes to use in the background, based on the style you chose for your video.
Music Selection
Try to pick music with a lot of difference in tone-height, this is easier to sync action-packed videos to (essentially any kind of video, except the storyline/epic ones).
The music tends to determine the style of your video.
Rock/Metal = Fast, Hard & Flashy
Trance/Hardcore = Fast & Flashy
Gothic/Classical = Epic & Emotional
Rap/R&B/Hip Hop = usually don't work with game-videos at all, although I have seen a rare few dance videos make this work.
Video-Editing
Import all your footage and music into whatever video-editor you use (usually Windows Movie Maker for beginners, Sony Vegas/Ulead/Adobe Premiere are superior, but not free, alternatives)
Experiment a bit with your footage & pasting it together nicely.
Once you think you have a nice collection, try some music on it and see how it sounds.
Encoding
This is the part where you export your video.
Either you do this from your video-editing program, or you use VirtualDub (after having exported an uncompressed version from your video-editing program ofcourse)
An easy & very effective coded to encode in would be WMV9, just put the quality slider around 87% and your output will be roughly the same quality as the uncompressed version at a very small size.
If you dare, you can also try using the H.264 codec for compression, but this one is a lot trickier to use... although the quality is slightly higher at the same file size.
If you don't think you have any codecs, you can download a whole pack of them right here. (although you'll have to uninstall all your other codecs (such as DivX, XviD, WMV9) except Quicktime/Realplayer... then install this with Media Player Classic and use that for normal video playback)
What now?
Let some friends or other video-editors check out your video and give you feedback, re-edit & compress it if necesary.
After this little pre-screening, pack your movie with WinZip/WinRar and include a readme (with troubleshooting guide) and your codec pack, so that anyone who might have issues playing the video can get it working.
Upload it to a filehost, such as Filefront and publish your movie to Guild Wars forums & movie-collection websites.
Now you've made your first video.
Recording Program
To record footage of your Guild Wars adventures, you'll need an external footage capturing program such as Fraps or GameCam.
Personally I prefer Fraps, due to the higher image quality... although GameCam is a better choice if you don't have much available space.
Both Fraps & GameCam are available as free trial downloads... if you want the full features you'll have to register them at a small fee.
Recording with Fraps
I've only ever worked with Fraps, so here's a little guide to get yourself started on recording some nice Fraps footage. (note: some of the options I mention may not be changeable in the trial version, I've used the full version for so long ;o)
Keep in mind that people don't like to see videos where the view is 20 kilometers away from the character, keep your camera close for a more entertaining video and try to do some camerawork.
# Settings:
-In the General Tab, make sure that Fraps doesn't always stay on top.
-In the FPS Tab, set the FPS overlay to Disabled (the checkbox below the black box that's supposedly your monitor)
-In the Movies Tab, input a key to start recording with (e.g.: F9) and set your FPS to 25.
-In the Movies Tab, if you play in 1024x768 you could keep it on full-size recording, any higher you'll have to switch to half-size. (Half-Size is not recommended for older computers, it takes more resources to constantly resize the recorded footage to half the resolution - additionally, the text quality suffers severely)
-In the Movies Tab, turn Record Sound off - you wont need it for a good movie.
-In the Screenshots Tab, you don't really need to do anything here - all you need to know is that if you ever want to make a series of screenshots of a game, you can do that by running fraps and having this section set-up properly.
# Recording:
Now you've got your Fraps settings set-up properly.
So you keep it running in the background while you start up Guild Wars.
Make sure to set your game-resolution to whatever you want to record with (e.g.: 800x600/1024x768 with your fraps set to full-size, or 1600x1200 with fraps set to half-size)
Record a few small clips (press the record button to start and again to stop) to see how much space it takes up.
# Footage is too large
So you've started playing around with recording footage, but your recorded footage takes up way too much space!? Some solutions:
1. Lower the output resolution (e.g.: go from 1024x768 full-size to 800x600 full-size)
2. Lower the fps (note: this will make your video less smooth, anything below 20 fps won't look smooth if you have any quick movements in your video)
3. Turn off sound recording (takes up loads of additional space if you still had it turned on)
4. Free up more space.
5. Buy a new harddisk.
6. Only record very small fragments.
# Performance is poor
So you're recording, but the in-game performance is really poor? Here's what you can do:
1. Lower the resolution.
2. Turn off some graphical settings in-game.
3. Stop using Half-Size recording and switch to Full-Size (note: you'll have to play in a resolution below 12**x***, otherwise it will default to Half-Size)
4. Turn off demanding programs that are running in the background, key examples would be media players, BOINC & download-programs.
5. Get a better PC
#Quality of the output is poor
1. Try switching to Full-Size recording if you hadn't done so already, half-size has a tendancy to especially screw up your text.
2. External recording programs don't record at exceptionally high quality, because it's simply too demanding on a PC.
3. Turn ON Anti-Aliasing, it WILL make a difference while recording.
4. Record in a lower resolution.
After Recording
So you've got an armada of little gameplay clips that are taking up space on your harddisk... what do you do now?
#1 Sift through all your recordings - can the ones you don't like or don't think you can use.
#2 Group your footage into categories (e.g.: Awesome GvG, Nice GvG, Awesome PvP, Great Scenery, Potential Intro, Potential Outro, etc.)
#3 Try to make a little design in Notepad or something of what you want your video to be like... what kind of footage you want to use (PvP-only? mixed bag? Dancing video?) and what style you want it to have.
#4 Gather up a collection of themes to use in the background, based on the style you chose for your video.
Music Selection
Try to pick music with a lot of difference in tone-height, this is easier to sync action-packed videos to (essentially any kind of video, except the storyline/epic ones).
The music tends to determine the style of your video.
Rock/Metal = Fast, Hard & Flashy
Trance/Hardcore = Fast & Flashy
Gothic/Classical = Epic & Emotional
Rap/R&B/Hip Hop = usually don't work with game-videos at all, although I have seen a rare few dance videos make this work.
Video-Editing
Import all your footage and music into whatever video-editor you use (usually Windows Movie Maker for beginners, Sony Vegas/Ulead/Adobe Premiere are superior, but not free, alternatives)
Experiment a bit with your footage & pasting it together nicely.
Once you think you have a nice collection, try some music on it and see how it sounds.
Encoding
This is the part where you export your video.
Either you do this from your video-editing program, or you use VirtualDub (after having exported an uncompressed version from your video-editing program ofcourse)
An easy & very effective coded to encode in would be WMV9, just put the quality slider around 87% and your output will be roughly the same quality as the uncompressed version at a very small size.
If you dare, you can also try using the H.264 codec for compression, but this one is a lot trickier to use... although the quality is slightly higher at the same file size.
If you don't think you have any codecs, you can download a whole pack of them right here. (although you'll have to uninstall all your other codecs (such as DivX, XviD, WMV9) except Quicktime/Realplayer... then install this with Media Player Classic and use that for normal video playback)
What now?
Let some friends or other video-editors check out your video and give you feedback, re-edit & compress it if necesary.
After this little pre-screening, pack your movie with WinZip/WinRar and include a readme (with troubleshooting guide) and your codec pack, so that anyone who might have issues playing the video can get it working.
Upload it to a filehost, such as Filefront and publish your movie to Guild Wars forums & movie-collection websites.
Now you've made your first video.
![]()
Rob Van Der Sloot
Quote:
The former is an image editing and paint program, the latter a video editing tool.
![]()
Droniac
Quote:
Originally Posted by Rob Van Der Sloot
Correction, Adobe Premiere.
The former is an image editing and paint program, the latter a video editing tool. Hehe, I mixed them up ;o
The former is an image editing and paint program, the latter a video editing tool. Hehe, I mixed them up ;o
tuf pepper
thanks.... I dont have any of the recording programs you talked about but I did down load gamecap dont really like it that much like you said before the view is to fare off lol you like have to zoom in all the way but then it messes up your game play and die but I did get a few good shots of the for my opening but thats about all lol also tryed to get a good fight scene in but only one of my friends was on who I could ask lol needed 7 for the shot I wanted .. thanks again for all the info 

jaykill2003
man i have such a big problem with fraps:'( i did a fow video but it has 10Gigas i use virtual dub to encoding but still has around 8 gigas how can i put it on 100 or even 300 megas plase helppppp