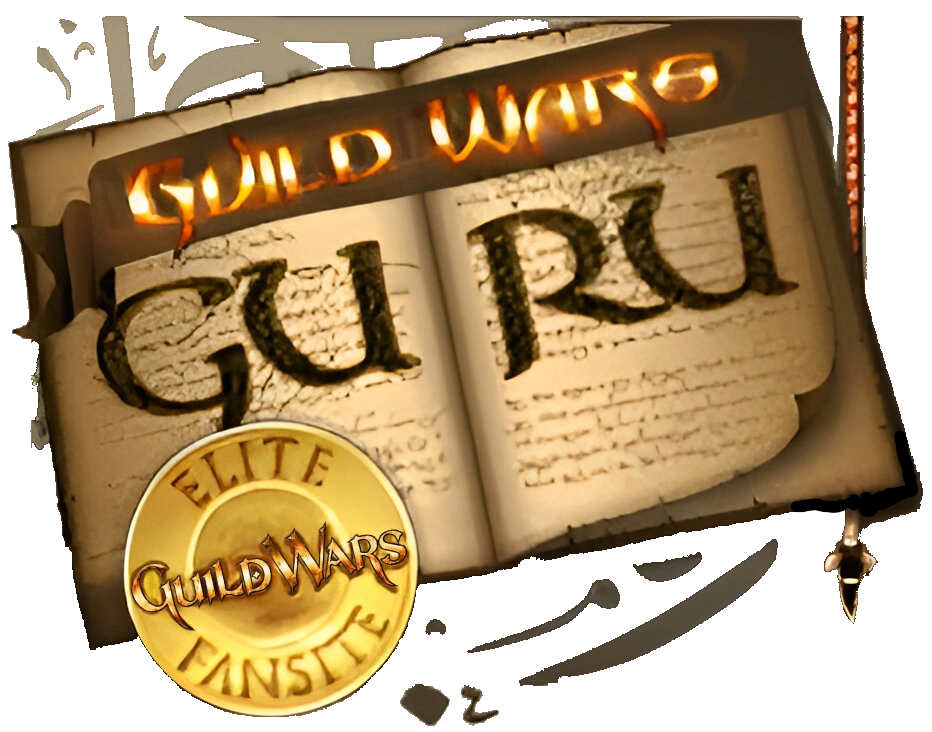Good luck.
Tips and Maps for 100% Tyria Exploration (No Map Checks)
![]()
Dougal Kronik
flex rubicon, here is your analyzed map:

Good luck.
Good luck.
![]()
Dougal Kronik
Alpha Moth, here is your analyzed map:

Good luck.

Good luck.
![]()
Dougal Kronik
Guinevere Ac, here is your analyzed map:

Good luck.

Good luck.
![]()
Dougal Kronik
pixel.summoner, here is your analyzed map:

Good luck.
Good luck.
Alpha Moth
Any ideas on how i get here?
http://img137.imageshack.us/img137/779/untitledlv2.jpg
http://img137.imageshack.us/img137/779/untitledlv2.jpg
![]()
Amy Awien
Henge of Denravi ... I also need that and I assume it's part of that mission, Aurora Glade?
![]()
Sir Mad
Dwaffy, a large part of the bonus of Dunes is missing (on the left side when you get out of the main fortress).
EDIT - Concerning the actual percentage of the map, I'd say it represent around 102% in Cantha - more than 101% anyway. I had 100% without Druids Overlook, that I got during the Dragons event (that's 0.8% more) and I know at least 2 spots I don't have cleared (and there are more I haven't noticed). I guess the same goes for Tyria...
Here is my 97.5% map. I know a bit at the entrance of SF is missing, a very small part of the dunes, and the NE corner of the Wilds. Beside that, I'm clueless (and actually less patient than when I was working on my 1st 100% title, in cantha). Maybe a bored kind person will feel like helping me?
http://athelias.biz/guildwars/gw219.JPG
Oh and it may have been posted already but there is a glitch in South Shiverpeaks:
http://athelias.biz/guildwars/gw115.JPG
You can almost get out of the map. Even if you have 100%, you should get there and watch... the end of the world.
EDIT - Concerning the actual percentage of the map, I'd say it represent around 102% in Cantha - more than 101% anyway. I had 100% without Druids Overlook, that I got during the Dragons event (that's 0.8% more) and I know at least 2 spots I don't have cleared (and there are more I haven't noticed). I guess the same goes for Tyria...
Here is my 97.5% map. I know a bit at the entrance of SF is missing, a very small part of the dunes, and the NE corner of the Wilds. Beside that, I'm clueless (and actually less patient than when I was working on my 1st 100% title, in cantha). Maybe a bored kind person will feel like helping me?

http://athelias.biz/guildwars/gw219.JPG
Oh and it may have been posted already but there is a glitch in South Shiverpeaks:
http://athelias.biz/guildwars/gw115.JPG
You can almost get out of the map. Even if you have 100%, you should get there and watch... the end of the world.
![]()
Xenrath
Very quick question, has this difference layer technique been tried with a 100% Cantha map? does it work for that too as I'm working on that side of things now.
By the way I think Dougal should definately get some kind of forum recognition or something for this effort
By the way I think Dougal should definately get some kind of forum recognition or something for this effort
![]()
Sir Mad
Unfortunately it doesn't work for Cantha: the color of explored and unexplored area are pretty much the same in Cantha. If you wanna get 100% there, use a 100% map and switch with your own map (zoomed) to check the differences.
Zeke_T_Freak
Quote:
Originally Posted by Leighwyn
Brutaniu, Borlis Pass northern perimeter looks at bit ghosty, as does Great North Wall area near the end (where you never usually go to, at the char camp). Hard for me to notice anything else with from a zoomed out map. I, myself, am still searching in vain for 2.3% more  No visible differences from the 100% maps on here.
I am in the same boat as you on this one...STUCK @ 97.6% and dont know where the heck I am gonna get it. Ihave noticed a few 100% maps that have the small Island below D'Alissio open but I have yet to find a way there.
No visible differences from the 100% maps on here.
I am in the same boat as you on this one...STUCK @ 97.6% and dont know where the heck I am gonna get it. Ihave noticed a few 100% maps that have the small Island below D'Alissio open but I have yet to find a way there.
![]()
Sir Mad
You can't. That's the old arena, closed now.
![]()
Dougal Kronik
chardy, here is your analyzed map:

Good luck.

Good luck.
![]()
Dougal Kronik
woundedfighter, here is your analyzed map:

Good luck.

Good luck.
![]()
Dougal Kronik
Depths of Dreams, here is your analyzed map:

Good luck.

Good luck.
![]()
Mournblade
There are some spots where you just have to zoom in and shove your nose right into every nook and cranny, going back and forth slowly, and there are some spots where you have to sit there for a few seconds before the clouds will go away. Thats about the best I can tell you. Being so close is so frustrating. =)
![]()
Dougal Kronik
Looney, here is your analyzed map:

Good luck.

Good luck.
![]()
Dougal Kronik
jurgen, here is your analyzed map:

Good luck.

Good luck.
![]()
Dougal Kronik
Siljo, here is your analyzed map:

Good luck.

Good luck.
![]()
Dougal Kronik
freekedoutfish, here is your analyzed map:

Good luck.
The yellow areas are possibly "unfogged" spots. Try them last.

Good luck.
The yellow areas are possibly "unfogged" spots. Try them last.
![]()
Dougal Kronik
Dwaffy, here is your analyzed map:

Good luck.

Good luck.
![]()
Dougal Kronik
Morgoth Stark, here is your analyzed map:

Good luck.

Good luck.
Twiz Daddy
First time poster - long time reader of this thread. I'm at 98.2% and working hard towards 100%. Thanks for the tips. Dougal is the MAN.
I got .2 at Riverside , .2 ish at Borlis, .2 at Frost Gate , .2 at Ruins of Surmia , Run the desert wall hugging and picked up at least .2
I'll let you know when I get 100% or get stuck
I got .2 at Riverside , .2 ish at Borlis, .2 at Frost Gate , .2 at Ruins of Surmia , Run the desert wall hugging and picked up at least .2
I'll let you know when I get 100% or get stuck
freekedoutfish
Just went 99.8%...
..can someone explain to me please, how I get rid of this:

From comparing maps, i know that can be removed. The tiny bit of fog in the corner. But ive tried every way to get to it, and it wont go.
My map at 99.8%:
http://img.photobucket.com/albums/v5...s/gw354new.jpg
The only other bit I can see from comparing to maps I have, is the tiny bit of fog in bottom left of the fire isles.
Other then that, im stumped.
..can someone explain to me please, how I get rid of this:

From comparing maps, i know that can be removed. The tiny bit of fog in the corner. But ive tried every way to get to it, and it wont go.
My map at 99.8%:
http://img.photobucket.com/albums/v5...s/gw354new.jpg
The only other bit I can see from comparing to maps I have, is the tiny bit of fog in bottom left of the fire isles.
Other then that, im stumped.
Cherno
Quote:
Originally Posted by Mr. Diggles
Dougal, I think what you are doing is great. You are really helping out so many gamers and I sir applaud you for that.
I was hoping you could help me out. I have been stuck at 92.2 forever. Thanks again! Southern Shiverpeaks. I see at least three huge spots where you have quite a bit of fog.
Northern shiverpeaks is the same, quite a bit there that needs to be uncovered.
I can't remember from looking at a zoomed out map, but did you get the dunes bonus area?
I was hoping you could help me out. I have been stuck at 92.2 forever. Thanks again! Southern Shiverpeaks. I see at least three huge spots where you have quite a bit of fog.
Northern shiverpeaks is the same, quite a bit there that needs to be uncovered.
I can't remember from looking at a zoomed out map, but did you get the dunes bonus area?
![]()
Tokolosi
@Mori, wow.. you're missing a TREMENDOUS amount in the Southern Shiverpeaks. I advise to explore quite a bit longer until about 90%?
It's easy to see what you're missing even in zoomed-out mode.
@Diggles, if i'm not mistaken, you're missing quite a bit on the right hand side of the Droks run route. Erm, just above Deldrimor Warcamp, I think.
It's easy to see what you're missing even in zoomed-out mode.
@Diggles, if i'm not mistaken, you're missing quite a bit on the right hand side of the Droks run route. Erm, just above Deldrimor Warcamp, I think.
![]()
Leighwyn
AciRaiN: There is a path later on during the run-back, it's discussed in both this and the thread in the Community Works forum so just look around.
MementoMori: You're missing something in every single zone of the game. Except maybe Dry Top. I don't know this for sure, im not comparing yours to any map with any techniques, but I do know what a 100% map should look like in most places. So how about you first start by edgewalking every zone in the game that isn't in the southern shiverpeaks and then get back to us.
MementoMori: You're missing something in every single zone of the game. Except maybe Dry Top. I don't know this for sure, im not comparing yours to any map with any techniques, but I do know what a 100% map should look like in most places. So how about you first start by edgewalking every zone in the game that isn't in the southern shiverpeaks and then get back to us.
![]()
Dougal Kronik
bobert Monduvia, here is your analyzed map:

Good luck.

Good luck.
![]()
Dougal Kronik
This is a repost of what is required to analyze your own or have me do it for you. Ensure your resolution is one of the following and FULLSCREEN.
Here is LuXa's guide to creating Difference maps with Photoshop.
Quote:
Originally Posted by LuxA
Difference Map Tutorial
You'll need:
- Photoshop (any version will do)
- A 100% uncovered map:
1024x768 (thanks to Asrial)
1280x1024 (thanks to Leighwyn)
1) Take a screenshot of your zoomed-out map in Guild Wars. Be sure to press Shift+Printscreen to remove all icons.
2) Open up Photoshop and load in both the 100% map (link above) and your current map (found in your Guild Wars\Screens folder). (picture)
3) If your map is at a different resolution to either of the 100% maps, you'll need to resize it.To do this, go to Image -> Image Size..., make sure Constrain Proportions is checked, and type in 768 for the height. Click OK (picture). Go to Image -> Canvas Size..., click the centre square, make sure Relative is unchecked, and type in 1024 for the width. Now your map should line up perfectly with the 100% map. (picture)
(note: this step assumes you're using the 1024x768 map as reference)
4) We're done with your map. Press CTRL+A to select your entire image, CTRL+C to copy, move over to the window with the 100% map (you did have both maps open in Photoshop, right?) and press CTRL+V to paste. In the Layers box down at the bottom right, you should see two layers - the 100% map at the bottom and your map above that. (picture)
5) Now we'll compare the differences. In that same Layers box, you'll see a dropdown menu saying "Normal." Click on it, and select "Difference." Before doing this, make sure you have your layer with your map selected (by default it's called Layer 1). (picture)
6) You should now have a difference map, consisting of mostly blacks and little spots of colour. Dark areas denotes places which are the same in both maps (i.e. places you've uncovered), and bright areas shows the places which are different (i.e. places you haven't uncovered). (picture)
7) If you want to check on any area manually, just go to the dropdown menu again (in the Layers box) and select "Normal." In the same Layers box, you'll see an eye to the left of your layers. Clicking it will turn your layer invisible, and clicking it again will make your layer reappear. Just zoom in on the area you want to inspect, and click the eye over and over again in quick succession. This will toggle your map on and off and will allow you to see exactly where the difference is. (picture)
A note about the 100% map. There are a couple of uncovered areas I know of:
- Dunes of Despair bonus area
- A spot in Tangle Root, just west of Henge of Denravi
- North-west corner of Mineral Springs
If those areas show up as bright spots in your difference map, do a manual comparison described in step 7.
There ya go. If GIMP is anything like Photoshop, the steps won't be too different. The important things are: Resizing/cropping (if necessary), layering your map on the 100% map and setting the Blending Mode (as it's called in Photoshop) to Difference.
Let me know if you need help with anything (not GIMP though, I'm clueless about that!).
Edit: Added some pictures!
Edit2: Link to a 1280x1024 map (hope ya don't mind, Leighwyn )
Here is my guide to taking your map screenshot.
Quote:
Originally Posted by Dougal Kronik
Map Screenshot Tutorial
* Make sure your game resolution (from the options menu) is set to:
*
1. 1024 x 768 or
2. 1280 x 1024
* Go to your world map - or press 'M'
* Ensure you are in full screen mode (not window mode) by clicking on the box in the middle of the 3 icons at the upper right edge of your screen
* Zoom out - entire world of tyria
* Press Shift + Print screen - to remove any of the icons/pins from the map
* Exit map mode - press 'M' again
* Read the message that tells you what Guild Wars has saved the screen shot as.
* Minimize Guild Wars - by clicking on the line at the left of the 3 icons at the upper right edge of your screen
* Go to your Guild Wars/screens directory and find the screenshot
* Open it to make sure it is the correct one
* Verify the dimensions of the screenshot by using the properties - right click on the file or just hold your mouse over the file icon
* Open it up in Paint
* Resave it as a jpg format - reduces the size of the file
* Upload it in a post in this thread
* Then I'll download it and analyze it along with the incredible advice of others in the community
* Then I upload your individual analyzed map - in a special post just for you!
Here is LuXa's guide to creating Difference maps with Photoshop.
Quote:
Originally Posted by LuxA
Difference Map Tutorial
You'll need:
- Photoshop (any version will do)
- A 100% uncovered map:
1024x768 (thanks to Asrial)
1280x1024 (thanks to Leighwyn)
1) Take a screenshot of your zoomed-out map in Guild Wars. Be sure to press Shift+Printscreen to remove all icons.
2) Open up Photoshop and load in both the 100% map (link above) and your current map (found in your Guild Wars\Screens folder). (picture)
3) If your map is at a different resolution to either of the 100% maps, you'll need to resize it.To do this, go to Image -> Image Size..., make sure Constrain Proportions is checked, and type in 768 for the height. Click OK (picture). Go to Image -> Canvas Size..., click the centre square, make sure Relative is unchecked, and type in 1024 for the width. Now your map should line up perfectly with the 100% map. (picture)
(note: this step assumes you're using the 1024x768 map as reference)
4) We're done with your map. Press CTRL+A to select your entire image, CTRL+C to copy, move over to the window with the 100% map (you did have both maps open in Photoshop, right?) and press CTRL+V to paste. In the Layers box down at the bottom right, you should see two layers - the 100% map at the bottom and your map above that. (picture)
5) Now we'll compare the differences. In that same Layers box, you'll see a dropdown menu saying "Normal." Click on it, and select "Difference." Before doing this, make sure you have your layer with your map selected (by default it's called Layer 1). (picture)
6) You should now have a difference map, consisting of mostly blacks and little spots of colour. Dark areas denotes places which are the same in both maps (i.e. places you've uncovered), and bright areas shows the places which are different (i.e. places you haven't uncovered). (picture)
7) If you want to check on any area manually, just go to the dropdown menu again (in the Layers box) and select "Normal." In the same Layers box, you'll see an eye to the left of your layers. Clicking it will turn your layer invisible, and clicking it again will make your layer reappear. Just zoom in on the area you want to inspect, and click the eye over and over again in quick succession. This will toggle your map on and off and will allow you to see exactly where the difference is. (picture)
A note about the 100% map. There are a couple of uncovered areas I know of:
- Dunes of Despair bonus area
- A spot in Tangle Root, just west of Henge of Denravi
- North-west corner of Mineral Springs
If those areas show up as bright spots in your difference map, do a manual comparison described in step 7.
There ya go. If GIMP is anything like Photoshop, the steps won't be too different. The important things are: Resizing/cropping (if necessary), layering your map on the 100% map and setting the Blending Mode (as it's called in Photoshop) to Difference.
Let me know if you need help with anything (not GIMP though, I'm clueless about that!).
Edit: Added some pictures!
Edit2: Link to a 1280x1024 map (hope ya don't mind, Leighwyn )
Here is my guide to taking your map screenshot.
Quote:
Originally Posted by Dougal Kronik
Map Screenshot Tutorial
* Make sure your game resolution (from the options menu) is set to:
*
1. 1024 x 768 or
2. 1280 x 1024
* Go to your world map - or press 'M'
* Ensure you are in full screen mode (not window mode) by clicking on the box in the middle of the 3 icons at the upper right edge of your screen
* Zoom out - entire world of tyria
* Press Shift + Print screen - to remove any of the icons/pins from the map
* Exit map mode - press 'M' again
* Read the message that tells you what Guild Wars has saved the screen shot as.
* Minimize Guild Wars - by clicking on the line at the left of the 3 icons at the upper right edge of your screen
* Go to your Guild Wars/screens directory and find the screenshot
* Open it to make sure it is the correct one
* Verify the dimensions of the screenshot by using the properties - right click on the file or just hold your mouse over the file icon
* Open it up in Paint
* Resave it as a jpg format - reduces the size of the file
* Upload it in a post in this thread
* Then I'll download it and analyze it along with the incredible advice of others in the community
* Then I upload your individual analyzed map - in a special post just for you!
![]()
Dougal Kronik
Shigernafy, here is your analyzed map:

Good luck.

Good luck.
![]()
Dougal Kronik
Kedjek Deus, here is your analyzed map:

Good luck.

Good luck.
![]()
Dougal Kronik
Darcon, here is your analyzed map:

Good luck.

Good luck.
![]()
Dougal Kronik
Mr diggles, here is your analyzed map:

Good luck.

Good luck.
![]()
Dougal Kronik
jaysakura, here is your analyzed map:

Good luck.

Good luck.
![]()
Numa Pompilius
Can someone post a link to a 1280x1024 map which is 100%?
I've only got the map from GWfreaks, and it's 1280x960 (and definitely not 100%).
I've only got the map from GWfreaks, and it's 1280x960 (and definitely not 100%).
![]()
Leighwyn
Numa:
Abracadabra
I have no idea when I last updated that map, but it's at least at 100%. May be old enough to be lacking a tiny spot here or there, but it for sure has enough.
Abracadabra
I have no idea when I last updated that map, but it's at least at 100%. May be old enough to be lacking a tiny spot here or there, but it for sure has enough.
![]()
Dougal Kronik
Arrakis, here is your analyzed ,map:

Good luck.

Good luck.
![]()
Dougal Kronik
MementoMori, here is your analyzed map:

Good luck.

Good luck.
![]()
Dougal Kronik
Scuzz, here is your analyzed map:

Good luck.

Good luck.
![]()
Dougal Kronik
Shuby, here is your analyzed map:

Good luck.

Good luck.
![]()
Dougal Kronik
Tentigers, here is your analyzed map:

Good luck.

Good luck.